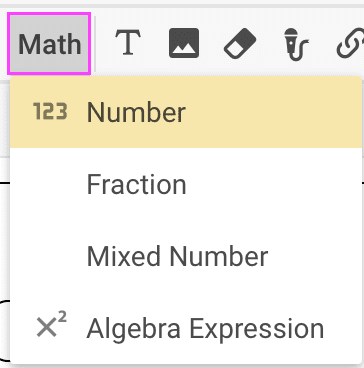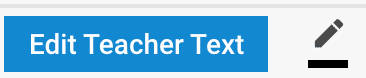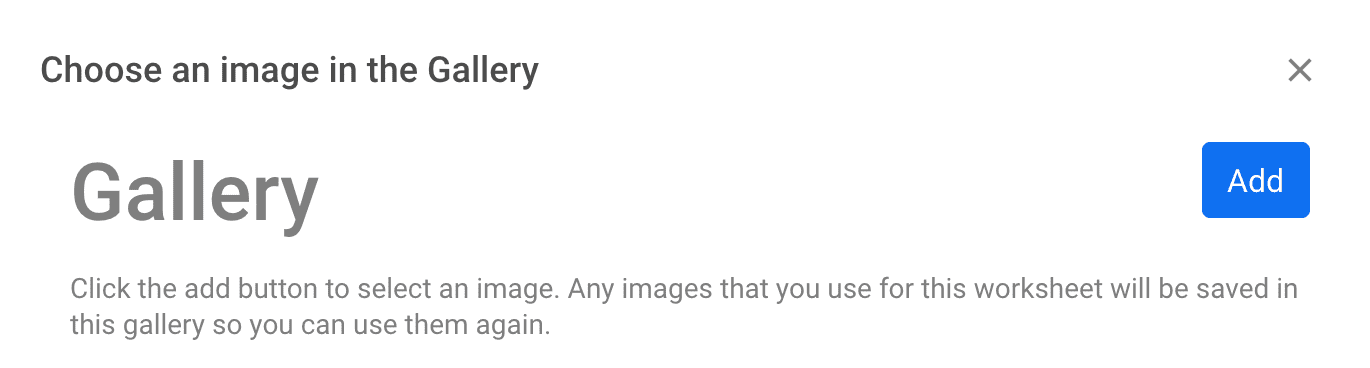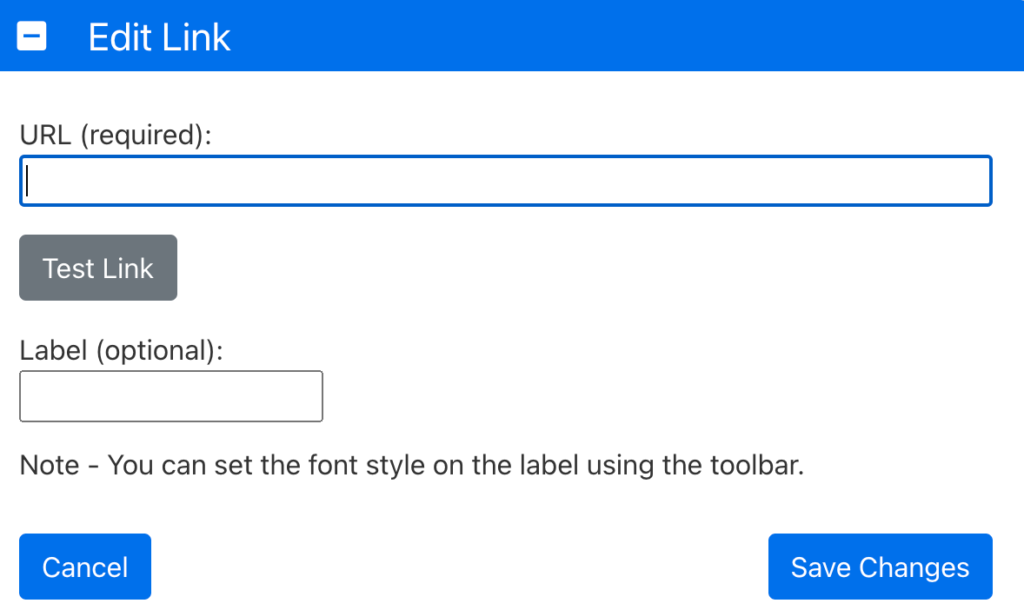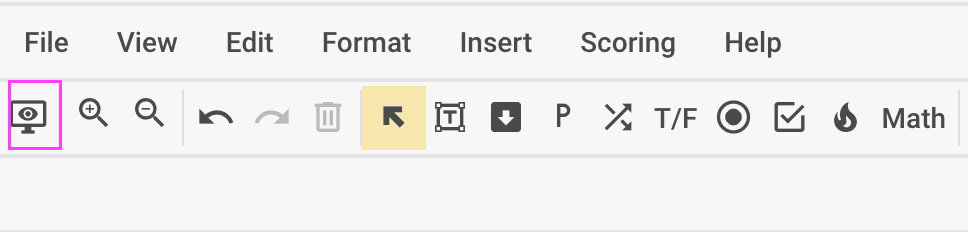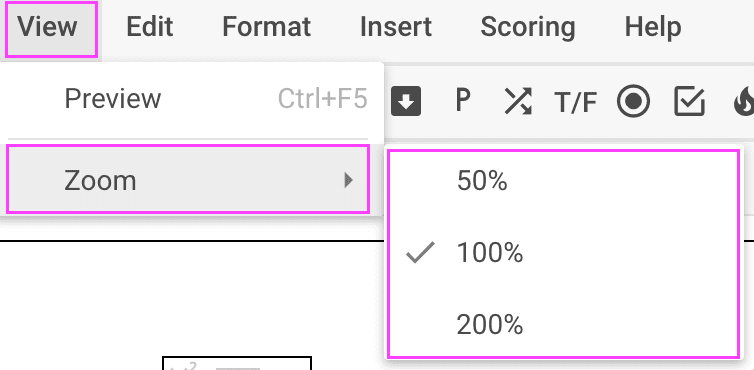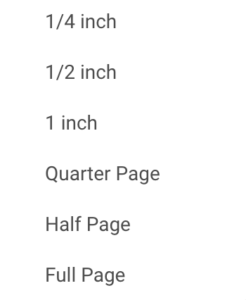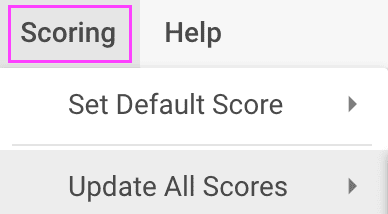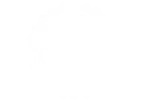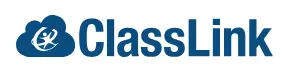When creating your TeacherMade assignments, you have 12 different question types to choose from. To access them, either select their icon on your toolbar or pick “Insert” and then select the kind of question to add.
Let’s walk through the different types.

Short Answer
This feature is represented by the ‘T’ on your toolbar and is meant for short one or two-word answers that can be auto-graded. You will only be able to see the words that fit in the physical box. Students will not be able to indent or type long paragraphs.
To use this feature, select the tool on your toolbar and then draw an answer box where you would like it to be on your assignment.
To set the correct answers for a Short Answer, highlight it and then click on the “Edit Short Answer” tab found below the toolbar. A pop-up window will appear.
Type in the correct answer(s) and assign points. You can choose to add up to 10 correct answers and give a max number of 10 points.
You can choose to give points only when the correct capitalization is present in the student’s answer by checking the box next to “Answers must match case (upper or lower) to be correct.” You can also choose to ignore a student’s punctuation by checking “Ignore punctuation marks in student answer.”
If your assignment requires multiple short answer boxes, don’t waste your time creating each one. Click on the first one you make to highlight and then select Control + D. This will duplicate the box and allow you to move it anywhere on the assignment.

Drop Down
For a drop-down style question, you will want to select the downward arrow on the toolbar and draw the box where you’d like it on the assignment. You can insert up to 10 answer choices and choose one correct answer. This feature can be auto-graded and you can also use Control + D to duplicate this question

Open Answer
This question type is represented by the ‘P’ on the toolbar and is meant for longer answers that cannot be auto-graded, like an open-ended question. Using this feature, students will be able to hit enter and create a paragraph regardless of the physical box size.
In addition, the application will create a scrollable window as they type that will let them and you see all of their work.

Matching
Select “Matching” and then draw boxes around each option and their match/answer to use the matching tool. Then hold down the ‘Shift’ key and as you do so, select two choices to match them. Students can only match each option with one answer.
To assign a point value to each question, select ‘Edit Matching’ on the toolbar. Use Control + D to duplicate the matching box and drag them onto each answer choice.

True or False
Select the T/F false from the toolbar and then choose from one of these true or false orientations.
Draw a box by the question and simply click on the correct answer. The default score will be one point. Click on “Edit True or False” to change the point value.

Multiple Choice
Select the circle icon on your toolbar and then choose the number of answer choices your question requires.
Again, you can click the correct answer right on the screen and open up the “Edit Multiple Choice” to select a point value. There can be only one correct answer when using this feature.
You have a few different formatting options with multiple-choice features.
Next to the “Edit Multiple Choice” button, you have the option to make the multiple choice box transparent. You can also orient the multiple-choice from left to right instead of top to bottom if you would like. To do so, select the item and resize using the bottom right corner, moving it up and to the right. The box will automatically switch its orientation.

Checkboxes
This feature is similar to multiple-choice, but you can select more than one correct answer. You also can have up to eight answer choices.
In addition, you can make the same orientation edits. Make the box transparent by checking the box next to “Edit Checkboxes” and can also orient the checkboxes from left to right by dragging the bottom right corner up and towards the right.

Hotspot
This feature allows you to make any part of your worksheet (i.e., part of an image or diagram) the correct answer! The answers are usually a part of a group. Start by selecting the flame icon on your toolbar and then inserting a box around the first part of the image that could be an answer.
Continue adding these boxes until each answer choice has a box. For example, to create a “group” or question, click on the first hot spot you want to include, hold the Shift key down, and then click on the rest of the hot spots that are part of the group.
When assigning points to a hotspot question, you have the option to click, “The student should click this hotspot” or “The student should leave this hotspot unclicked.”
Students will need to select one of these hotspot boxes as their answer when answering the question. In addition, you have the option to add a border around each of the individual hotspots, change the Color of these borders, and make the corners of the hotspot rounded. This question can be worth up to 10 points.
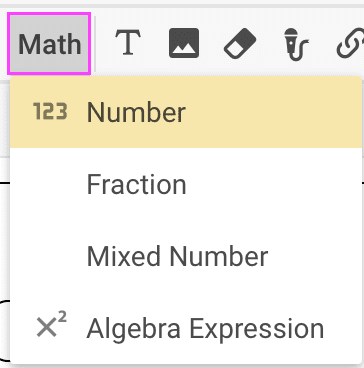
Basic Math Question Types
Use the Math tools to draw short response areas on your worksheet that are pre-formatted to accept numbers, math symbols, and operators. For example, when you click on Math tools, you will choose one of the following types of problems:
a. 123 Number Choice: This choice will accept numeric characters and symbols only. You can list up to 10 correct answers for this question. As this question is, students are restricted from using commas, minus/negatives, and decimals when typing in their responses.
When inputting correct answers, you have the option to allow your students to use any of these digits. You can also change the font, font size, the color of the text, and the border color when adding this question type.
b. Fraction: The middle line provides the student with response boxes above and below to enter a numerator and a denominator. You can add up to 10 correct answer choices for this question by selecting “Edit Fraction.”
c. Mixed Number: displays a box for a whole number in addition to the fraction response. Thus, you can add up to 10 correct answer choices for this question.
Use Control + D to duplicate any of these response boxes.
Algebraic Expression
This feature is meant for student responses that require more complex math equations and formulas. When you input this feature, students are provided with a math LaTex equation editor that they can use to answer the question.
You have access to this same toolbar when adding correct answers for the question.
You can add up to 10 correct answers for this question, and it can be worth up to 10 points.
When your students open their assignment, they will not see this LaTex equation editor until they select the algebraic expression text box.