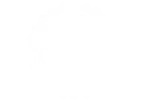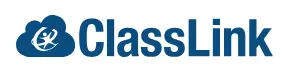Cameras capture a poor quality image when there’s minimal light, too much light or a light pointed in the wrong direction. Provide a crisp, quality video stream by balancing natural light and indoor lights intentionally.
With the right lighting, your audience will see your movements and expressions so your audience can feel connected. Use the highest quality so your image is not distracting to your viewers, especially those who easily lose focus. Record the video with minimal graininess on playback. Since your students may access recordings of your online lessons asynchronously, it’s important to ensure you’re controlling image quality when you record your synchronous session.
Natural Lighting
- Make your surroundings look natural and realistic so as not to distract from you and your presentation. Lighting sources that are too warm or too cool in color temperature can create distortions; distortions amount to distractions when students are involved. This is especially true with elementary-age learners.
- Utilize daylight whenever possible. Natural light makes for more pleasing skin tones and renders more realistic colors on camera. Using your device in a room with indirect natural light will give a professional atmosphere to your onscreen presence.
- Sit facing the window. Sitting with your back to a window or bright light source will give you a harsh halo on camera. You’ll be silhouetted, the outline of your figure highlighted and your facial features drowned out. Whenever possible, sit facing the window, desk lamp or other light source to ensure your face is well-lit and clearly visible.
Incorporating Lamp Light Properly
Soft lighting is important. A lampshade or a scarf draped over an LED fixture reduces harsh shadows and softens the lighting in a room. If the ceiling features recessed fluorescent lights, tape warm-colored scarves or fabric over them. Just make sure the fabric is lightweight and sheer—if it’s too thick or opaque, it will block out the light altogether!
Contrary to popular belief, the closer a source is to a subject, the softer the shadows will be. So if a lamp’s glow is too harsh, tone it down with sheer fabrics and bring the light source closer to you. This may even boost the camera’s exposure on your face. Be sure to balance any natural lighting with properly-placed, soft white lamps to create a pleasing ambience in the room.
Be a lighting pro with the three sources setup. When facing your computer or camera, try to position light sources to the left and right of you, as well as overhead. This is the go-to lighting configuration for portrait photographers and videographers; it illuminates all angles of your face without muddying any features.
Use the right amount of light as cameras require plenty of light to record with maximum clarity. Still, it is possible to have too much light. If your window is too bright a source, lower the blinds or move away to avoid overexposure. If a smaller source like a lamp is too bright, position it further away or dim it with a shade. If possible, use multiple light sources pointed at your face to fill in shadows and make the room’s overall lighting as even as possible.